
- Start by installing Wordpress using the Official Download Link
-
After installing WordPress, log into your WordPress admin portal and install WooCommerce.
To do this, you can either install manually or install it directly from within the WordPress admin panel by searching for WooCommerce in the
Plugins->Add New-> and thenSearch field -
Once you have installed both WordPress and WooCommerce, you can then install Print.App following the same procedure as above: Search for Print.App in
Plugins->Add New-> and then typePrint.Appinto the search field. Optionally, grab the code and install it manually from our Github page -
Now activate both the WooCommerce and Print.App plugins under
Admin->Plugins->Installed Plugins -
Next, navigate to your Print.App Dashboard and grab your credentials by clicking the button on the left-top corner.
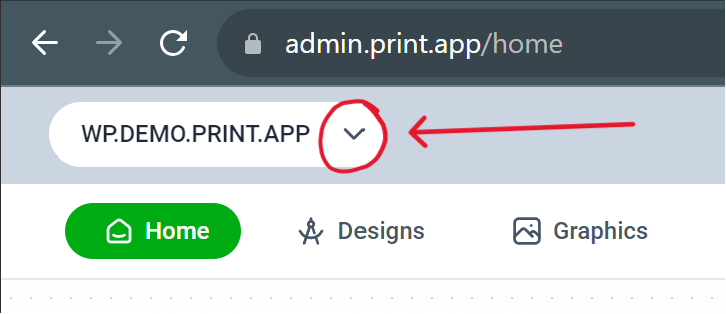
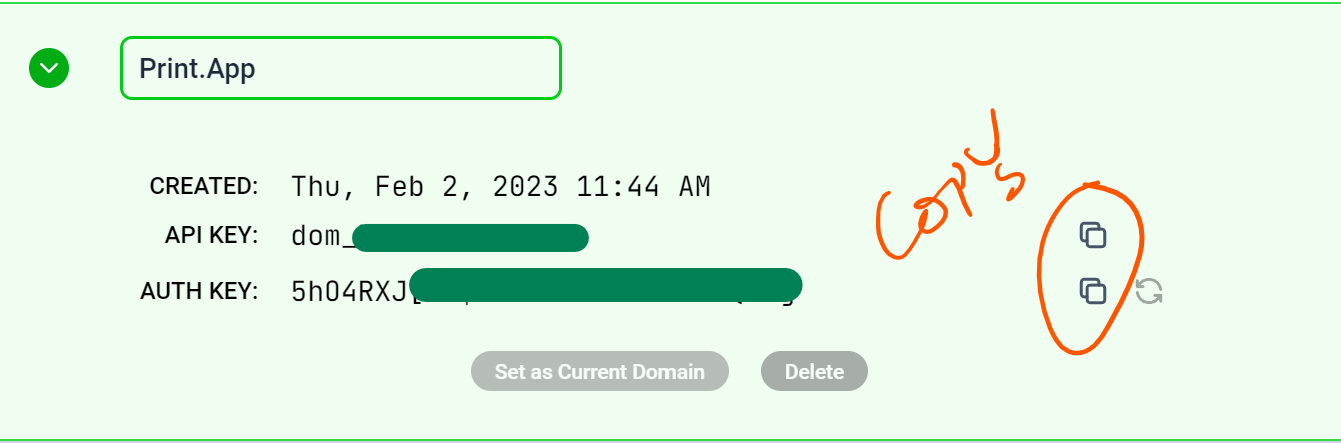
You can still use your credentials for localhost testing if you are not ready to go live just yet. -
Back to your WordPress admin, you will find Print.App Icon in the left menu.
Click the menu to enter the keys your copied above and save.

-
Now you have the plugin linked to our platform. You can test this out by assigning a design to any of your products.
If you do not have any product on your store, you can create a new one or click one to edit.
- Navigate to Products section in the admin and click the “Add Product” link. Provide an SKU, a price
-
Next step is to link a Print.App Design to your Product. From your Product detail page in the last step, you will find Print.App link and there a button to assign it a Design. Clicking that button takes you to the Print.App Design Dashboard where you can map a design to this product.

- You’re all set! To check everything, do navigate to your store front and check that the product has the Customize button
Trouble shooting guide
If you can't see the Customize now button in your product page, please follow these guides:- Ensure you have a price set for the product; if not, the customize button will not show.
- Also ensure that the domain name matches the domain title in Print.App domains
- If still it doesn't show, please reach out to us on our discord community.